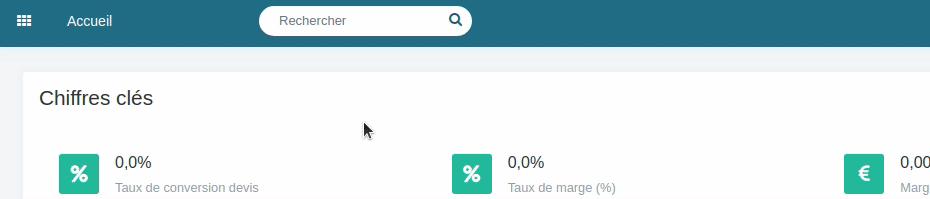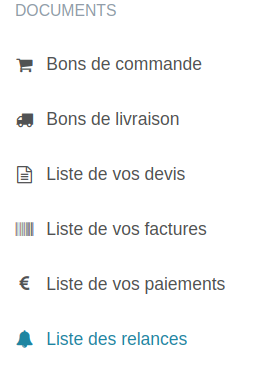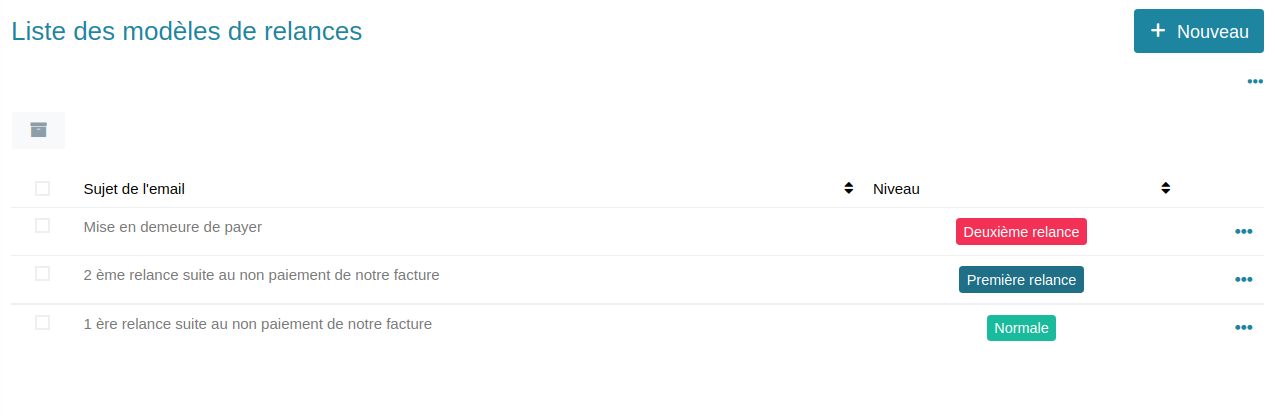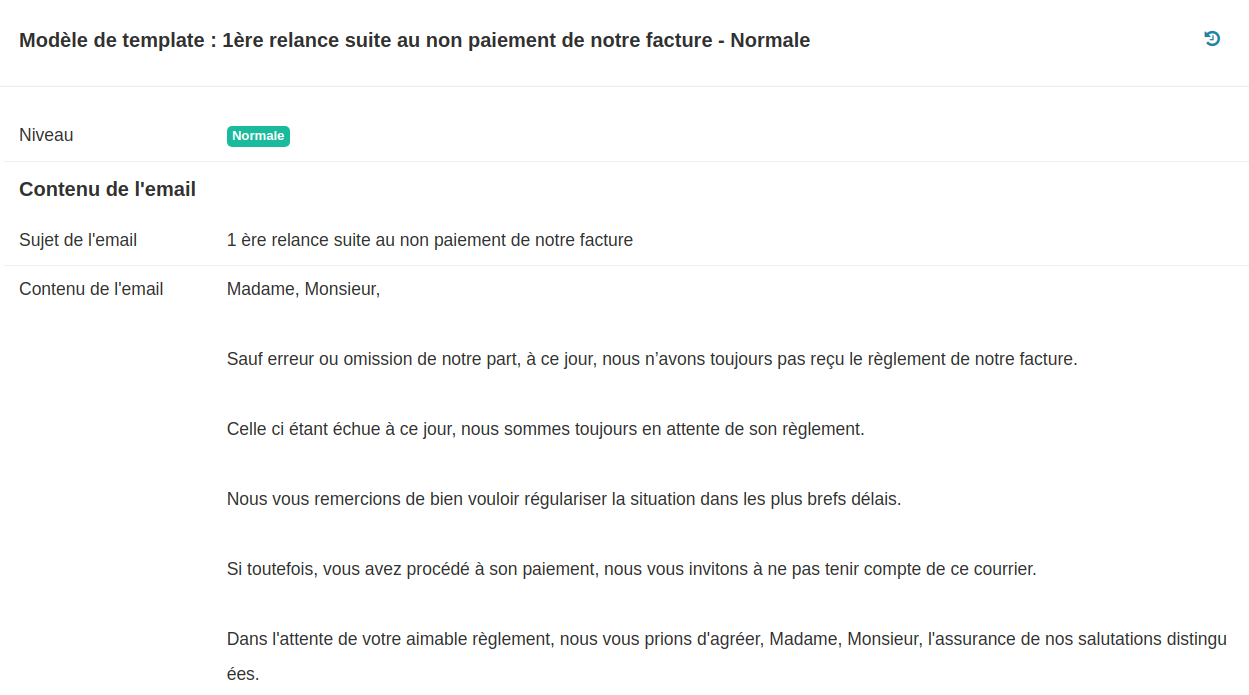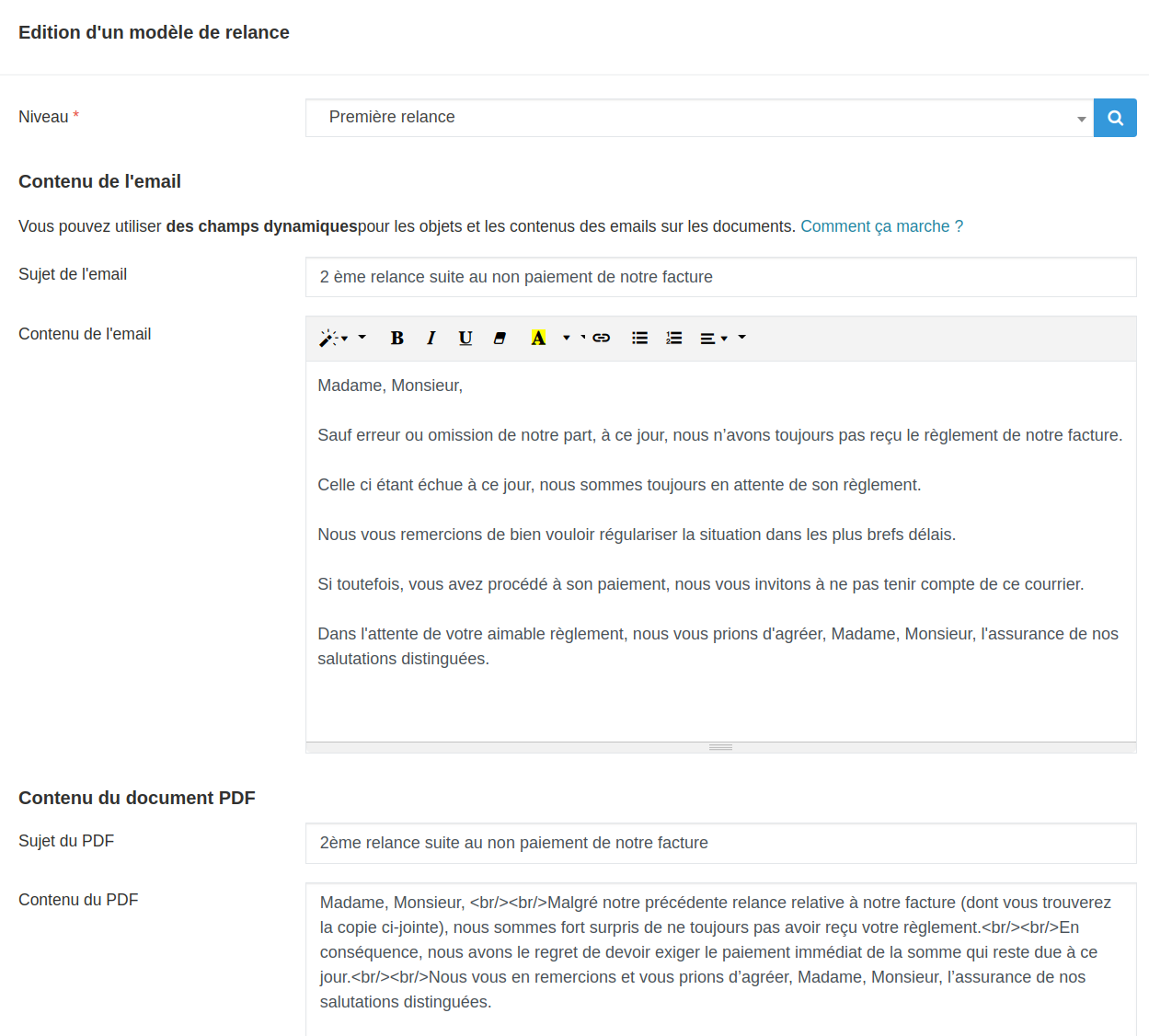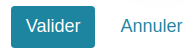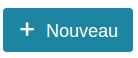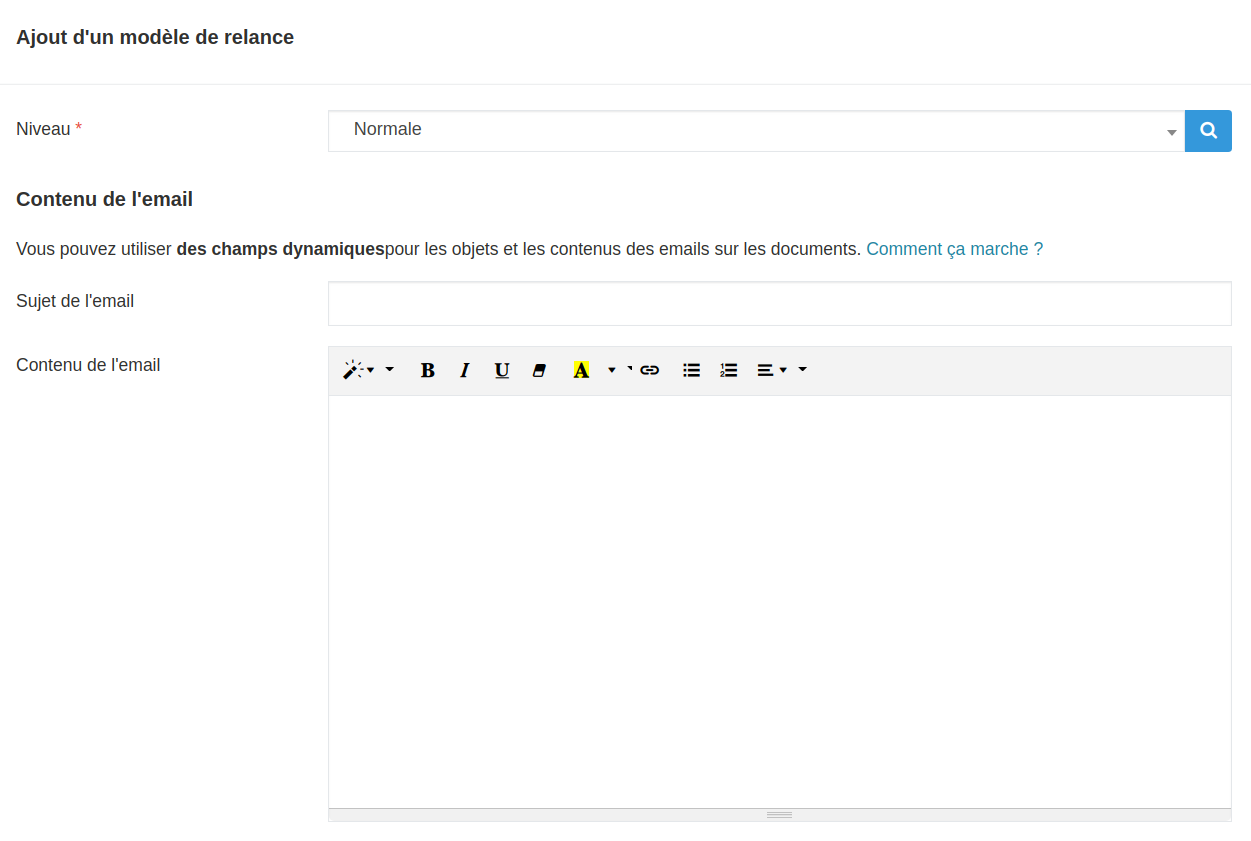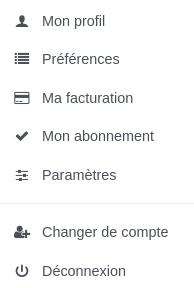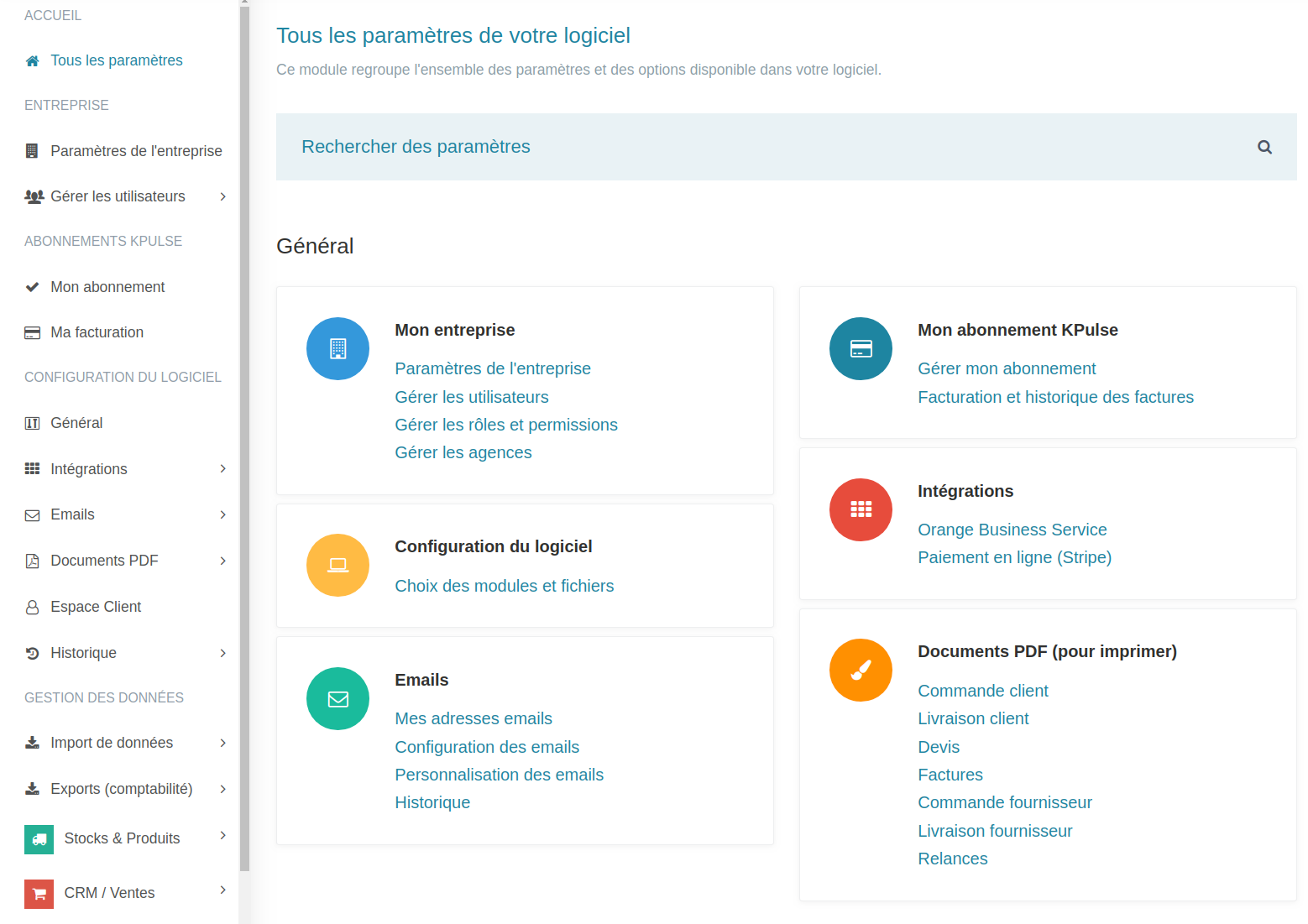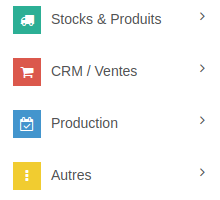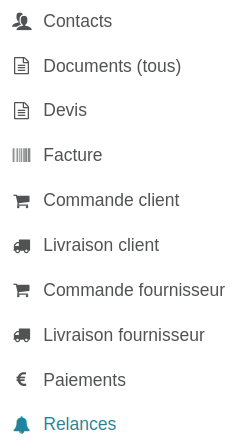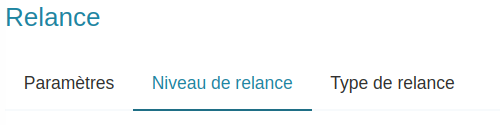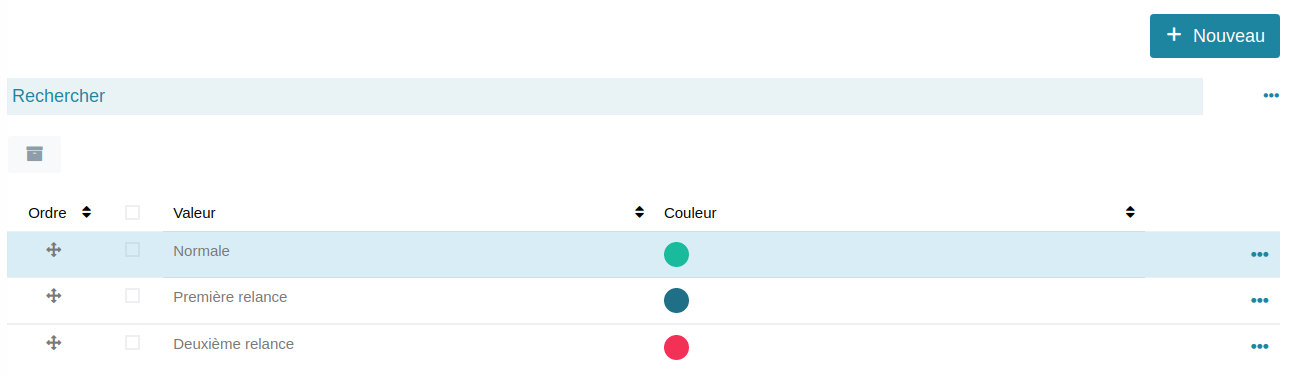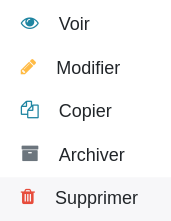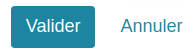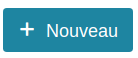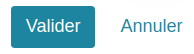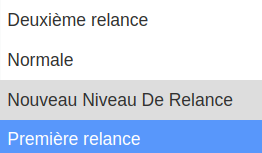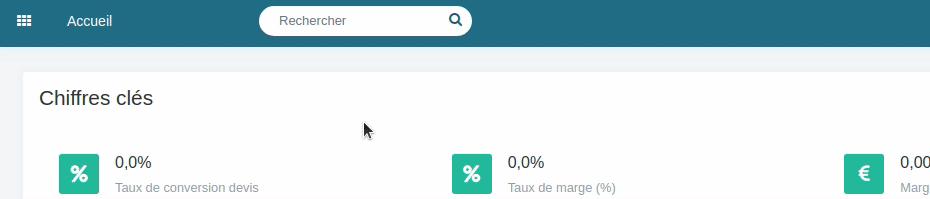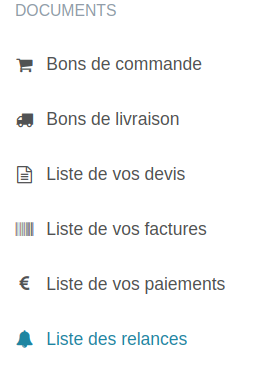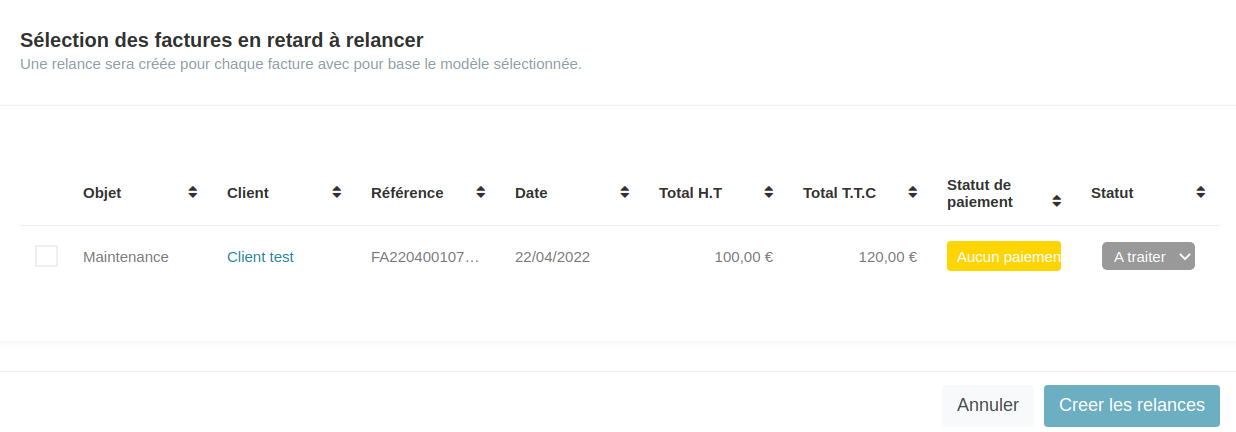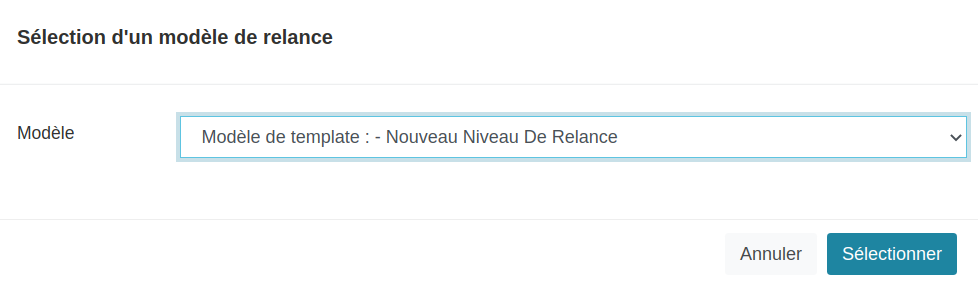Modifier les templates de relance
Se rendre sur les templates de relance
Si votre application comporte plusieurs modules, utilisez le sélecteur de module en haut à gauche de votre écran pour vous rendre dans la section
CRM / Ventes.
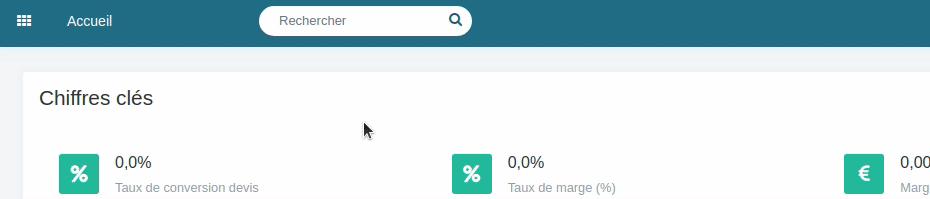
Dans le menu latéral de gauche, cliquez sur le menu "Liste des relances".
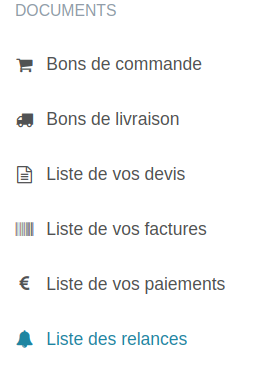
Vous êtes maintenant sur la liste des relances.
Accéder aux modèles de relance
Cliquez sur le bouton "Gestion des modèles de relance".

Vous pouvez maintenant voir les modèles de relances déjà existants.
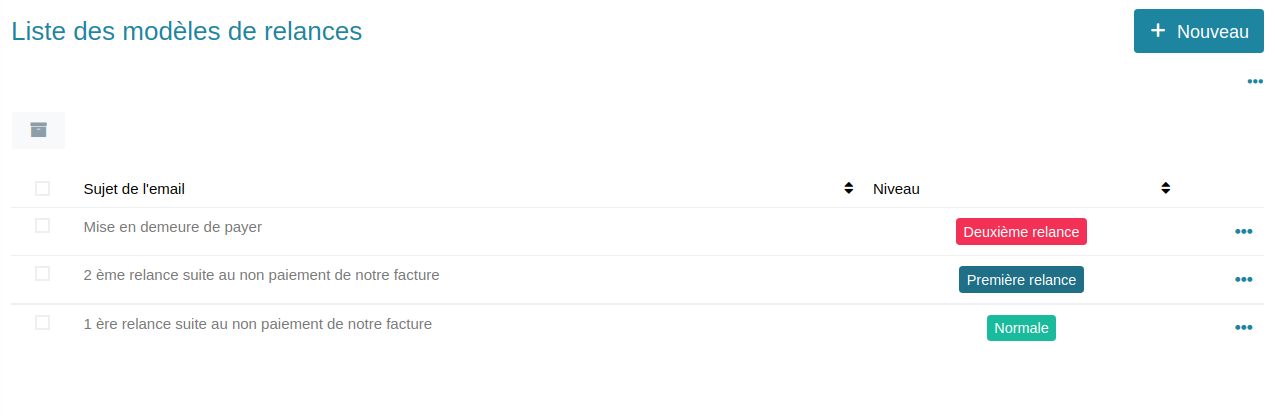
Modifier un modèle existant
Cliquez sur le modèle à modifier. Vous voyez maintenant votre modèle de façon plus détaillée.
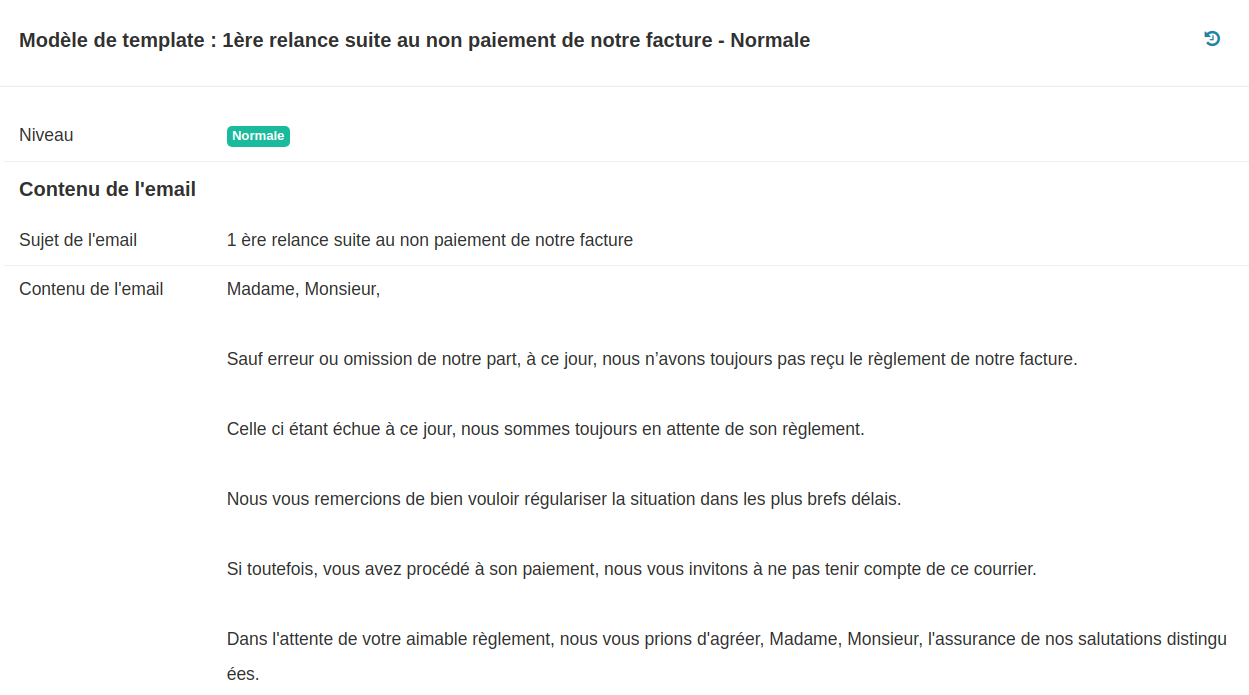
Cliquez sur "modifier" pour l'éditer.

Vous pouvez maintenant éditer votre modèle.
Dans le contenu du pdf vous pouvez voir "<br/>". Il s'agit en fait de ce qu'on appelle une balise. Quand cette balise est inscrite, alors elle indique qu'il faut sauter une ligne.
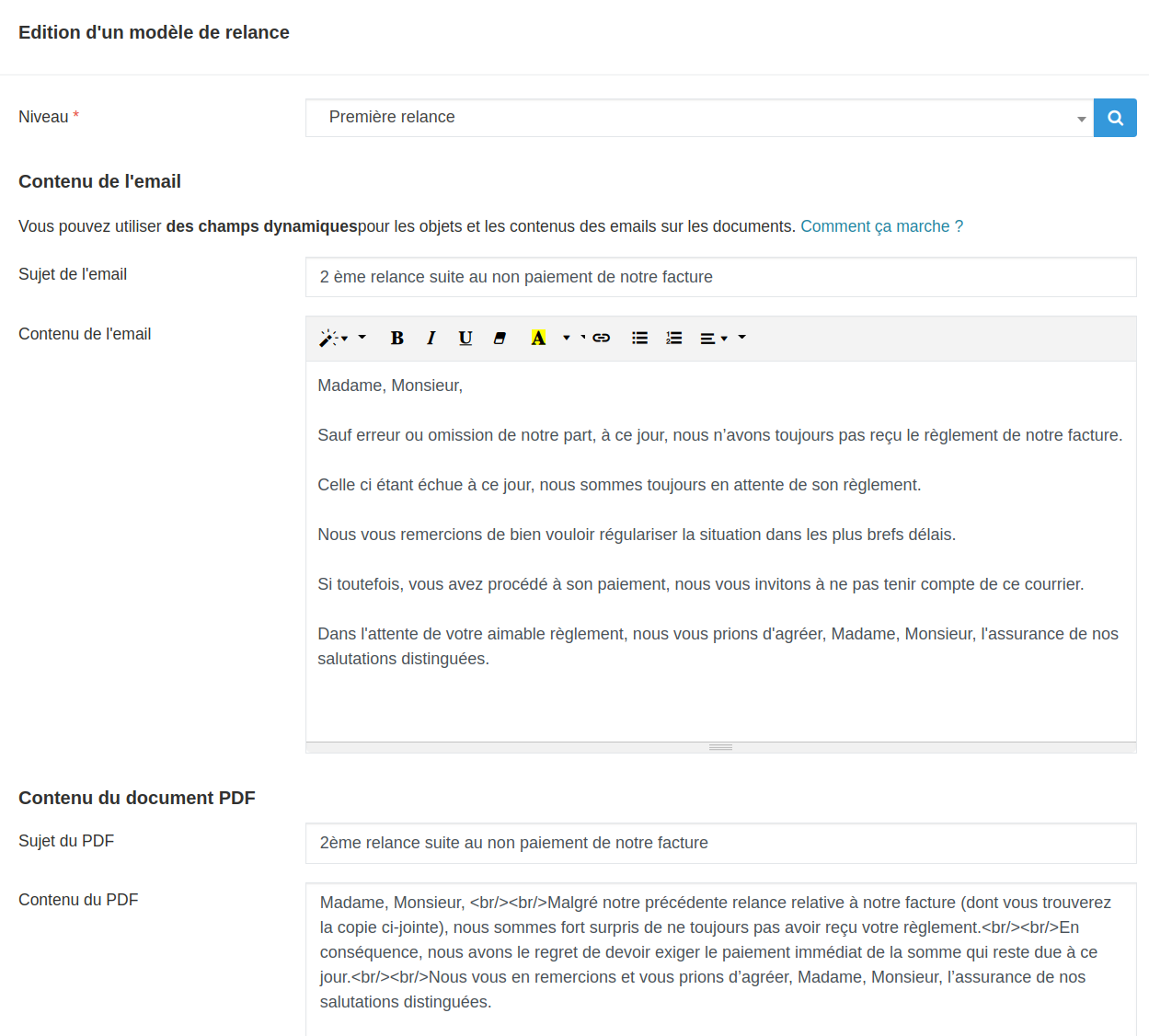
Une fois vos modifications terminées vous pouvez valider en bas à droite de votre écran.
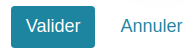
Ajouter un modèle de relance
Pour ajouter un modèle, vous n'avez qu'à cliquer sur "nouveau" en haut à droite.
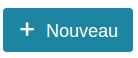
Vous arrivez maintenant sur un modèle de relance vide.
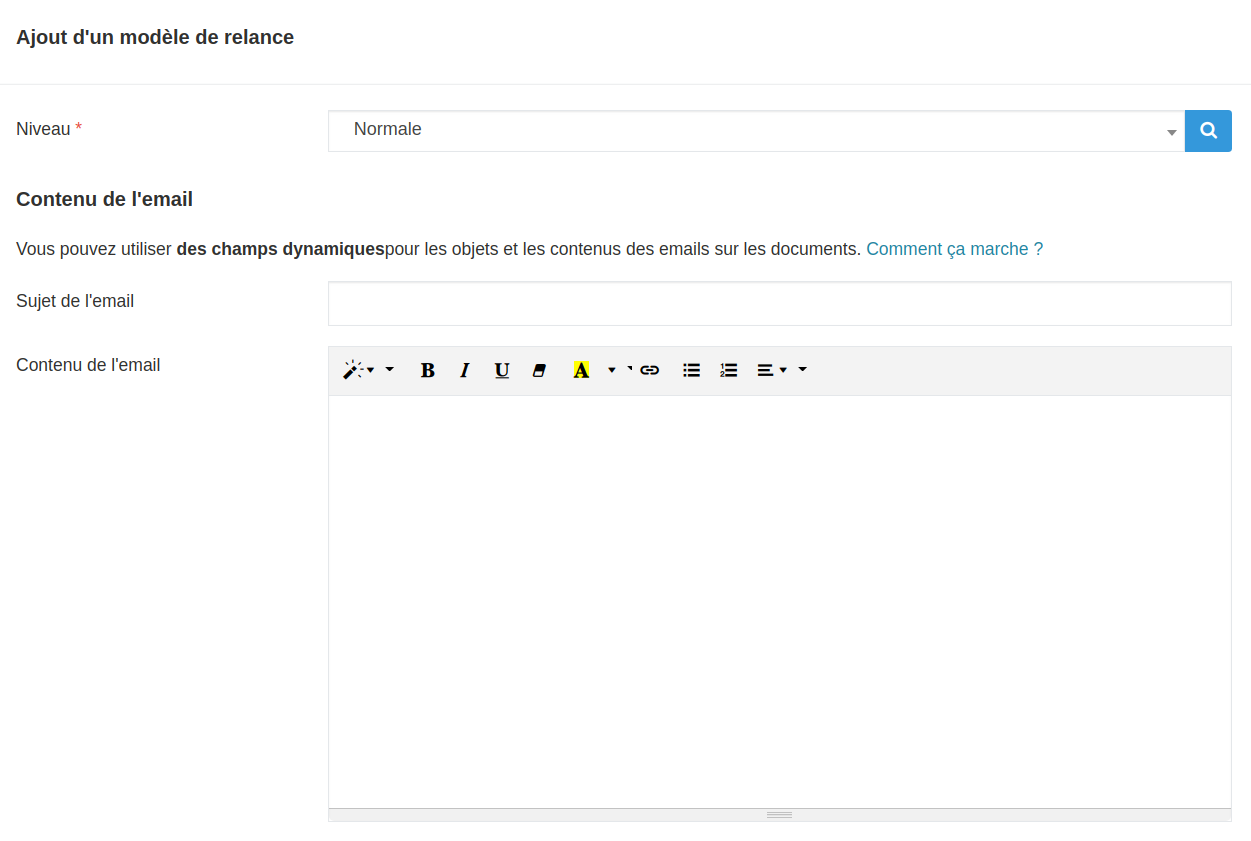
Vous n'avez qu'à remplir les champs vides avec les informations que vous désirez.
Vous pouvez aussi y ajouter des champs dynamiques. Si vous ne savez pas comment faire, vous pouvez suivre ce
tutoriel.
Lorsque vous sélectionnez le niveau de votre relance, par défaut il y en a que trois qui existent.
On va donc maintenant voir comment ajouter un niveau à vos relances.
Ajouter un niveau de relance
Accéder aux paramètres
Il vous faut cliquer sur votre profil situé sur le coin supérieur droit de votre écran.

Un menu déroulant apparaît alors, sélectionnez "Paramètres".
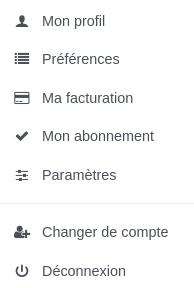
Vous arrivez au niveau de la page des paramètres.
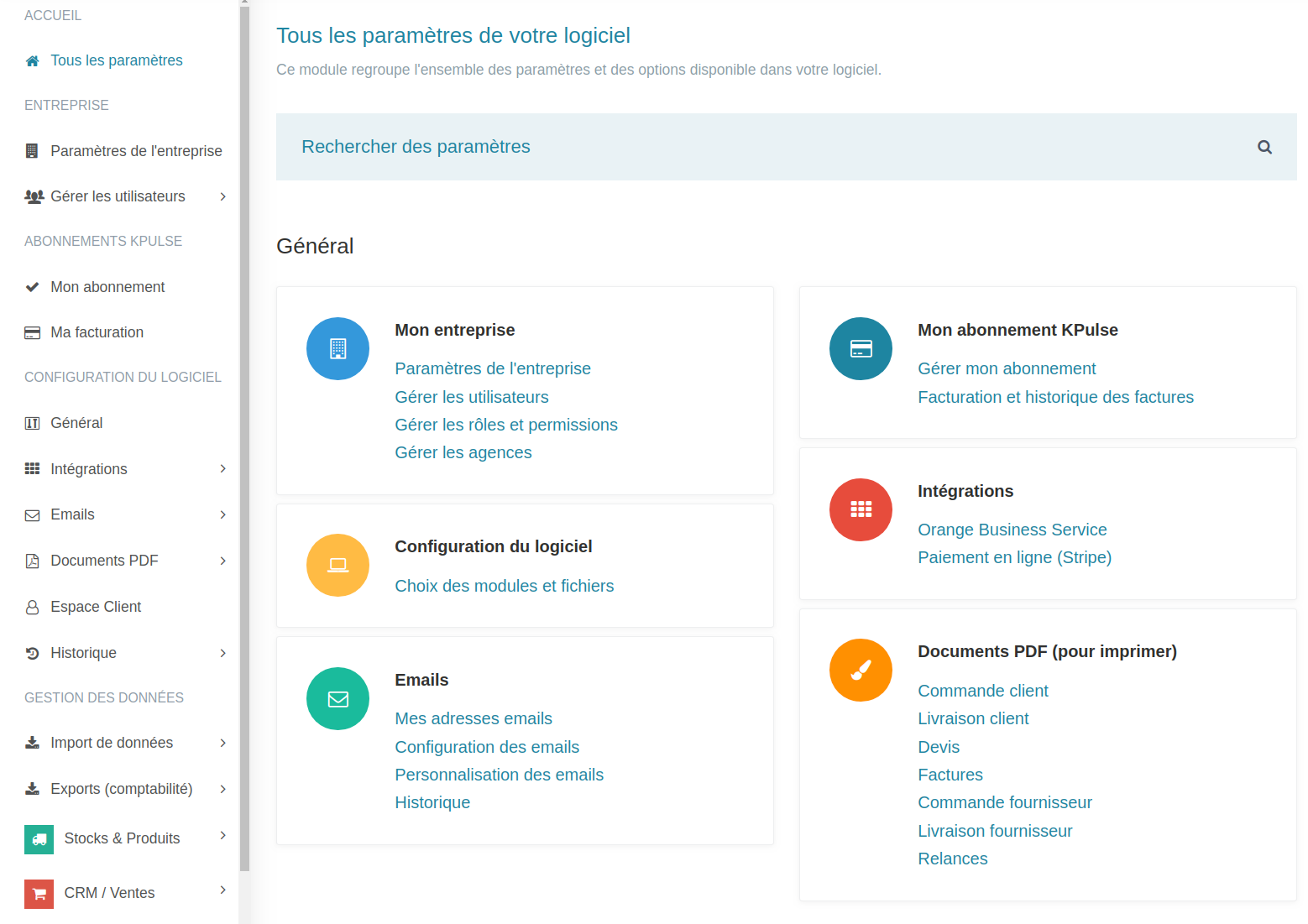
Accéder aux Relances
Cliquez sur le menu déroulant "CRM / Ventes" qui se trouve sur la barre latérale gauche.
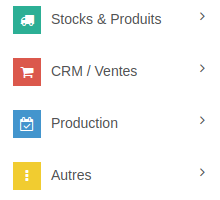
Sélectionnez maintenant l'onglet "Relances" sur la barre latérale gauche.
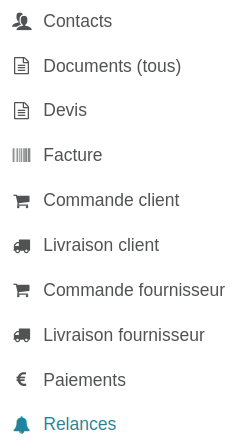
Allez sur l'onglet "Niveau de relance" au niveau du menu central.
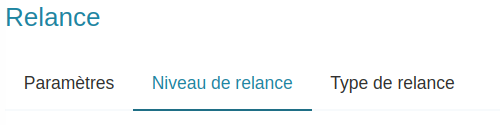
Une fois arrivé sur la liste des niveaux de relances vous pouvez effectuer diverses actions.
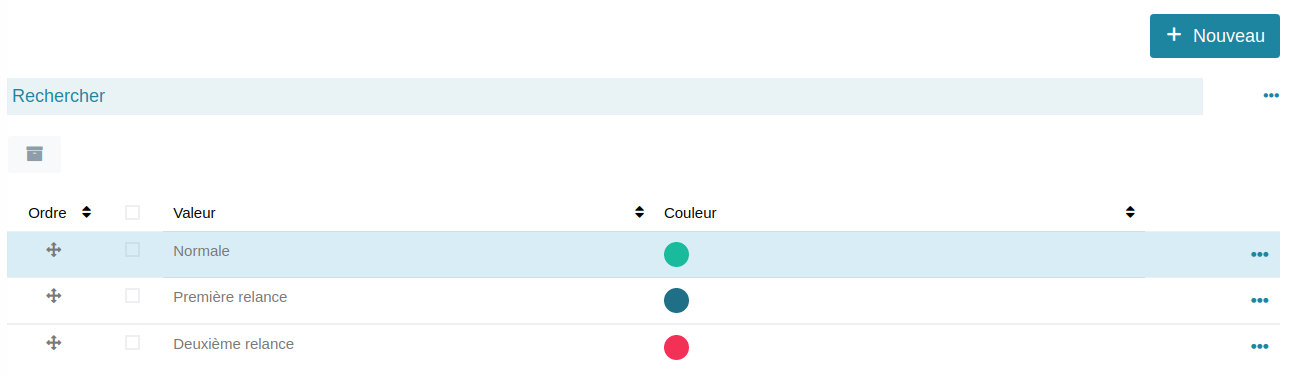
Modifier un niveau de relance existant
Pour éditer un niveau de relance, cliquez sur les trois points qui sont au bout de la ligne que vous souhaitez modifier.

Un menu déroulant apparaît alors, cliquez sur "modifier".
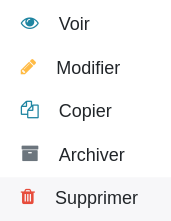
Vous êtes maintenant sur la fiche de modification. Vous pouvez éditer la couleur ou bien le nom du niveau de relance.

Vous pouvez valider pour confirmer les modifications.
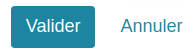
Créer un nouveau niveau de relance
Cliquez en haut à droite sur "Nouveau" pour créer un niveau de relance.
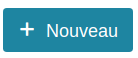
Vous êtes maintenant sur la fiche de création. Vous pouvez éditer la couleur ou bien le nom du niveau de relance.

Vous pouvez valider pour confirmer les modifications.
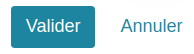
Utiliser cette nouvelle donnée
Maintenant que vous avez créé ∕ édité votre niveau de relance, il suffit de retourner sur votre liste de relance et il apparaîtra au niveau de la section "Niveau".
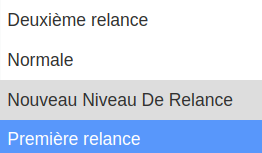
Relancer une facture impayée
Prérequis
Pour pouvoir effectuer une relance sur une facture il faut avoir créé au préalable une facture et que la date limite de paiement soit dépassée.
Si c'est bien votre cas, alors vous pouvez relancer votre facture.
Se rendre sur la création de relance
Si votre application comporte plusieurs modules, utilisez le sélecteur de module en haut à gauche de votre écran pour vous rendre dans la section
CRM / Ventes.
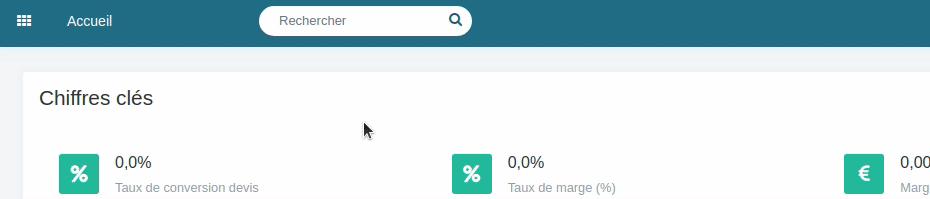
Dans le menu latéral de gauche, cliquez sur le menu "Liste des relances".
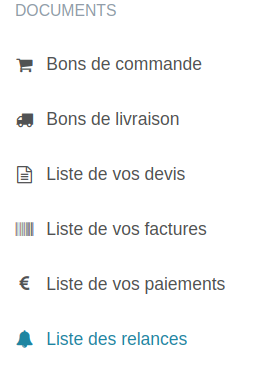
Vous êtes maintenant sur la liste des relances.
Relancer une ou plusieurs facture(s)
Cliquez sur le bouton "Nouvelle(s) relance(s)".

Maintenant s'affichent les factures qui peuvent être relancées.
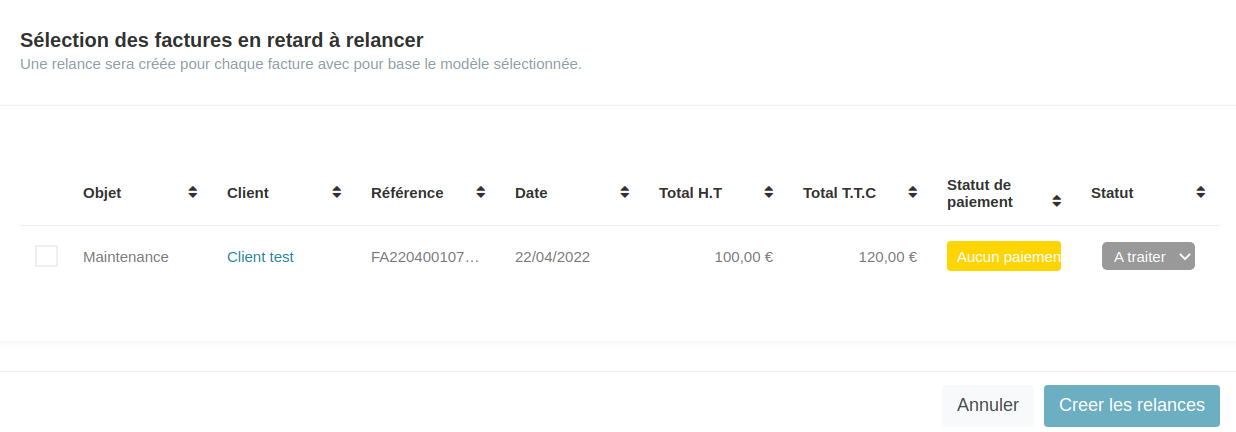
Sélectionnez la ou les factures à relancer en cochant la case qui se trouve à gauche.

Vous pouvez alors cliquer sur "Créer les relances".

Vous pouvez désormais choisir le modèle de relance que vous souhaitez utiliser. Si vous avez sélectionné plusieurs factures alors le modèle de relance sera le même pour toutes les factures.
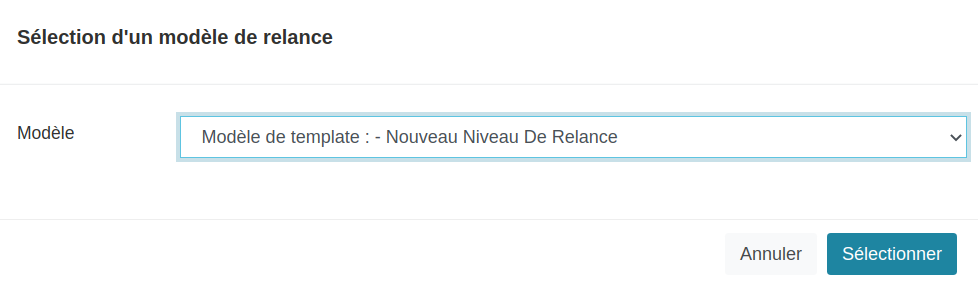
Une fois que vous aurez validé la relance, cette dernière s'affichera dans la liste des relances.

Envoyer une ou plusieurs relance(s)
Sélectionnez les relances de factures que vous souhaitez envoyer.

En bas à droite de votre écran vous avez alors deux possibilités :

Création des relances
Si vous cliquez sur cela, vous aller recréer une relance d'un autre niveau.
Envoi des relances par e-mails
En réalisant cette action, votre client recevra par mail votre relance.